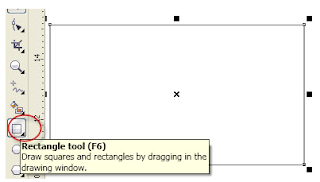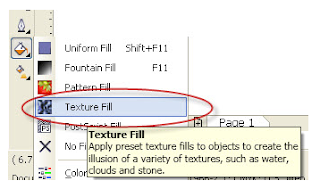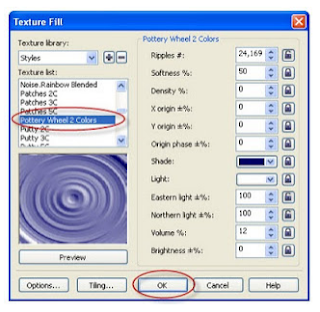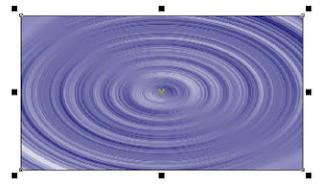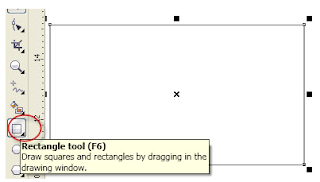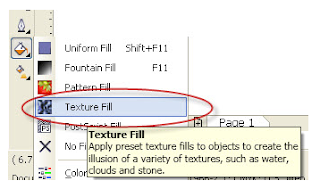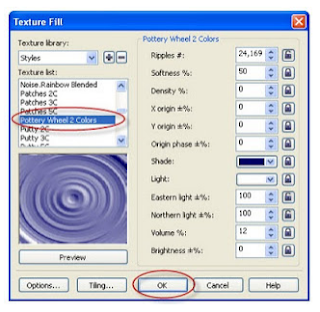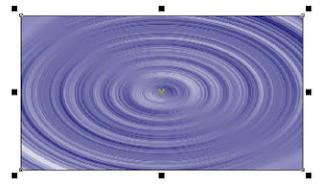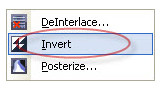Membuat foto menjadi negatif dengan coreldraw - adakah cara untuk membuat foto menjadi negatif.? Jawabanya adalah dengan menggunakan coreldraw. Kelihatannya masih ada di antara anda sekalian yang kesusahan untuk mengubah foto positif jadi wujud negatif, sesungguhnya banyak langkah untuk mengerjakannya supaya foto kita jadi negatif, apalagi didalam perihal ini coreldraw sediakan banyak fitur yang dapat digunakan sekedar hanya untuk mengubah gambar jadi negatif.
Contoh di bawah ini misalnya foto stempel, sengaja background kotak ane beri outline tebal warna merah agar agan tahu bahwa foto tersebut ada backgroundnya serta yang di beri warna putih ;
Berikut adalah langkah-langkah membuat foto menjadi negatif dengan coreldraw
Langkah : 1
Langkah yang sangat mudah yaitu dengan manual, yakni seleksi saja gambar yang ada lantas beri warna putih serta backgroundnya beri warna hitam.. Gampang kan.. ? Namun tidak semudah itu, apabila foto agan memiliki banyak obyek terhitung kurva yang ada outline-nya agan akan kesusahan untuk menyeleksinya ;
Langkah : 2
Untuk lakukan perihal itu adalah design yang banyak obyek agan dapat memakai perintah invert, yang letaknya pada menu bar transform invert
Langkahnya, seleksi seluruh obyek serta backgroundnya sekalian lantas klik menu invert, hingga foto akan jadi negatif, layaknya di bawah ini ;
Langkah : 3
Gunakan efek lensa, langkah ini background mesti di letakkan diurutan sangat atas dengan tekan shift+pageup di keyboard buat memindah ke atas, di sini tidak berperan jadi background namun jadi lensa, langkahnya klik obyek kotak pada menu bar effects kemudian pilih lens ;
Jadi akan nampak menu docker, pada dropdown tentukan invert lantas klik apply ;
Hingga foto akan jadi layaknya di bawah ini ;
Jikalau obyek kotak yang berperan jadi lensa digeser kebawah sedikit akan tampak layaknya di bawah ini ;
Langkah : 4
Memakai sarana print, di sini kita sudah tak perlu memakai obyek kotak jadi background ataupun lensa, cuma obyek design kita saja, langkahnya segera saja klik gambar print atau tekan ctrl+p di keyboard,
Berikut tentukan type printer, di sini saya memakai hp laser jet 1020, tentukan preferences...
Hingga pada driver properties dari printer hp laser jet 1020 terbuka ( tiap-tiap type preinter tidak sama namun maksudnya sama ) pada tap paper/quality paper options tentukan custom ;
Atur pada custom paper size cocok dengan yang dikehendaki, di sini disamakan dengan lebar serta tinggi obyek stempel, sesudah dikira cocok dengan yang diinginkan klik save serta tekan close untuk menutup kotak dialog ;
Kembali pada kotak dialog print, klik pada print preview, berikut pada penampilan print preview layaknya di bawah ini, serta klik pada icon invert ( yang dilingkari merah ) hingga foto tampak layaknya di bawah ini, jikalau pingin dicetak ya segera saja agan tekan icon gambar printer, selesai... Gampang kan ?
 |
| foto negatif coreldraw
|
Demikianlah
tutorial coreldraw tentang langkah-langkah
membuat foto menjadi negatif dengan coreldraw. semoga tutorial ini bermanfaat, seperti biasa untuk hasil lebih sempurna silahkan agan berkreasi sendiri yang pasti langkah-langkahnya seperti diatas.